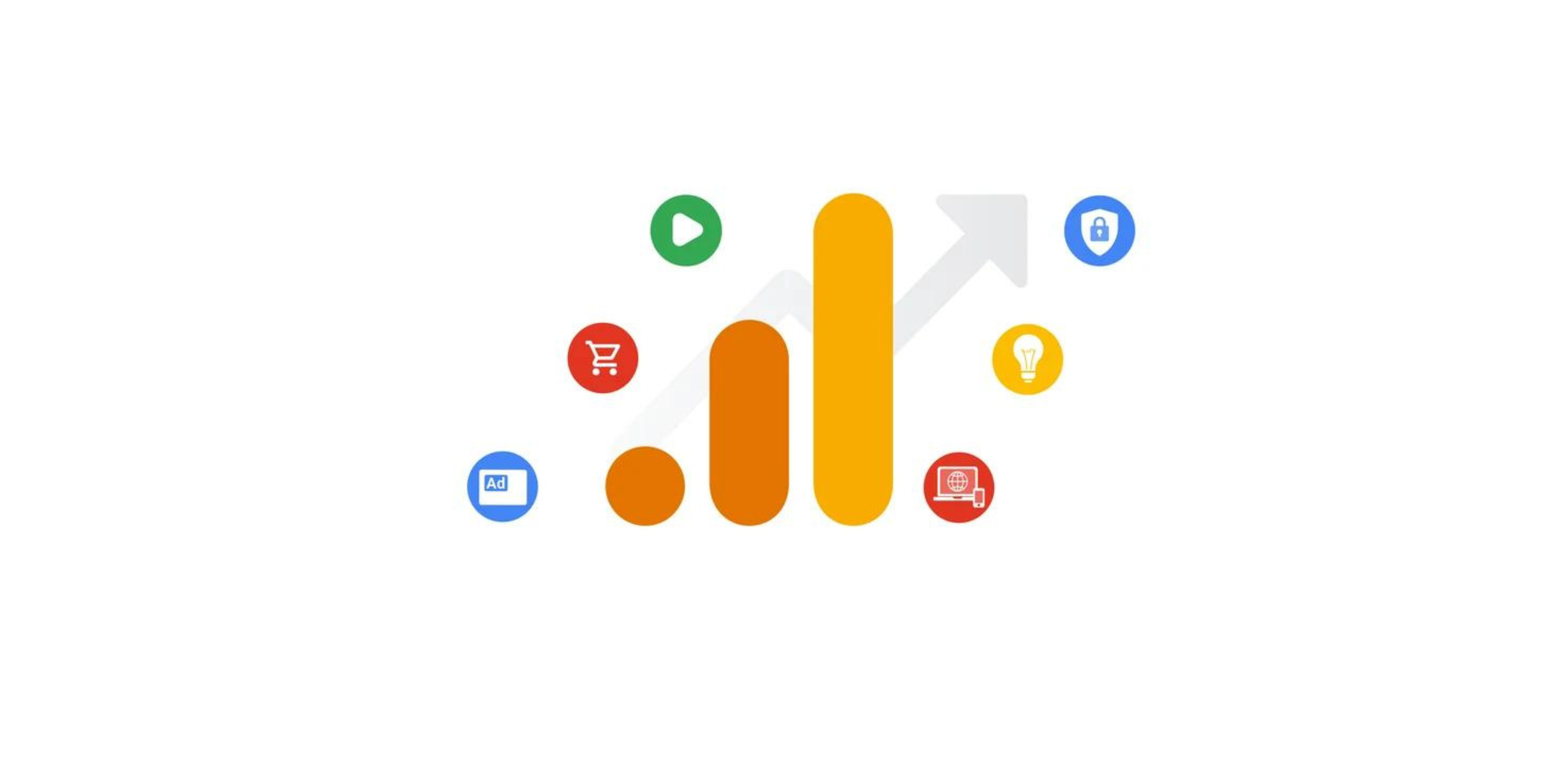
Google Analytics 4
Universal Analytics stopped processing new data on July 1, 2023, implying they have not collected any new website or app usage information since then, while full access to all Universal Analytics properties, including historical data will be terminated on July 1, 2024. This means you will not be able to view any data, even historical reports, after that date.
Therefore, it is essential to migrate to Google Analytics 4 (GA4) before July 1st, 2024, to avoid any interruption in your website or app analytics.
As with any change, being apprehensive is a given; whereby a large number of marketers and businesses are expressing concern about the switch. However, Google Analytics 4 will prove to be a powerful platform that offers a wealth of insights into your website and app performance and will help you understand user behavior and optimize your marketing efforts.
This guide will take you through everything you need to know to get started with GA4, from installation and event tracking to conversions and reports. But first, let’s look at what Google Analytics 4 is.
The Key Takeaways from This Guide
Learn what is Google Analytics 4 (GA4) and how is it different from Universal Analytics
Understand the various uses of GA4
Learn how does GA4 work
Learn how to install and use GA4
What is Google Analytics 4
To put it simply, Google Analytics is a web and app analysis platform that tracks user behavior and offers insights to improve marketing strategies and user experience. It goes further than basic page views and offers insights into user journeys, conversions, and engagement data.
Google Analytics 4 (GA4) is the latest standard of Google's analytics platform that has replaced the classic Universal Analytics in 2023. While initially introduced as App + Web in 2019, it has become the primary analytics tool for both websites and apps that offers advanced features and privacy-focused data collection.
While both GA4 and Universal Analytics track user behavior, GA4 offers a more flexible, future-proof solution with deeper insights and privacy-conscious data collection. Here are some differences between the two
Google Analytics 4
Data Model
Event-based model- tracks any user interaction as an individual event with flexible parameters.
Measurement
Combines web and app data in a single property for holistic analysis.
Events
More flexible event tracking with custom parameters and no category restrictions.
Goals & Conversions
Uses conversion events for more granular tracking and attribution.
Privacy
Built with privacy considerations, using machine learning to fill data gaps.
Reports
New interface with interactive reports and machine learning insights.
Future Support
is the active platform with ongoing development
Data limits
No data limits
Universal Analytics
Data Model
Session-based model- focuses on page views and hits within sessions.
Measurement
Tracks data from different platforms (web, app) separately.
Events
Pre-defined categories (Action, Label) limit flexibility.
Goals & Conversions
Uses goal settings for tracking conversions.
Privacy
Less privacy-focused, potentially impacting data collection in the future.
Reports
Familiar interface with traditional reports.
Future Support
will be completely sunsetted in July 2024
Data limits
Has limitations
Google Analytics 4 Tutorial
Getting Started with Google Analytics 4- Installation with Google Tag Manager
This section will guide you through the essential steps of setting up Google Analytics 4 (GA4) on your website using Google Tag Manager (GTM).
Before you begin, you will need a Google account and a website as a prerequisite.
If you do not have a Google account, you can create one for free.
Similarly, if you do not have a website, you can use a free website builder like Squarespace or Wix to create one in no time.
1(a) - Creating a GA4 Property
To create a GA4 property, you need to first sign in to your Google Analytics account and navigate to the Admin section. Now click on Create Property and enter a name for your property (e.g., your website name or business name). Next, select your Industry Category and Reporting Time Zone.
Click on Next; here you will be required to answer various questions and select your business objectives. As you make choices, the reports you get in the interface will be impacted accordingly. To make it convenient for future reference, select Get Baseline Reports. Click Create!
1(b) - Creating a Data Stream
The next step is configuring your data stream which is a data source from which events are directed to GA4 Property. You will be required to select the Measurement Protocol you want to use (e.g., web data stream).
In the Admin section, click on Data Streams and then click on Web. Enter your website URL- you will then be required to enter a name for your data stream. In the web data stream, you have the option to enable or disable Enhanced Measurement. This is intended to make event tracking easy for marketers and no developer or Tag Manager Setup is needed. The events include page views, scroll, outbound link events, site search, video engagement, form submissions, etc.
In short, you can enable Enhanced Measurement to automatically track common website events or disable it as preferred. Once done, click on Create Stream!
When you create a data stream (web) in your Google Analytics 4 (GA4) property, this will generate a Measurement ID, which you will need later. For easy access, copy it now.
1(c) - Set Up Google Tag Manager
If you have not already, create a Google Tag Manager (GTM) account and container. In GTM, go to Tags, click on New, go to Google Analytics, and select Google Tag.
Next, paste the Measurement ID you copied earlier into the Tag ID field and set the trigger, i.e. under Triggering, select Initialization - All Pages to ensure the tag fires on every page. Give your tag a descriptive name e.g., Google Analytics 4 Tracking, and save it.
At this stage, it is advised to test and preview! Enable GTM Preview Mode and visit your website in a new tab. Check if the Google Analytics 4 Tracking tag fires in the GTM Preview window.
1(d) - Verify with DebugView
DebugView is your key to ensuring your data reaches Google Analytics 4 correctly! We will be referring to it often throughout this guide.
Testing your tags- Enable GTM Preview Mode by clicking the big PREVIEW button in the top right corner of GTM to test your changes. You should see your new Google Tag firing on the page.
Enabling Debug Mode- This tool is located under Admin > DebugView in GA4. Here is where you will see if your events are actually sending data.
Data in DebugView is only visible with debug mode enabled. It is different from GTM Preview Mode, so do not mix them up! Choose one of these options:
Install the GA Debugger Chrome extension- Click its icon to turn it ON and see your events flow into DebugView.
Add the debug_mode parameter- Include this in your events within GTM for individual monitoring.
Use GTM Preview Mode (recommended)- This conveniently sets debug_mode to true, automatically showing your data in DebugView.
Inspecting the details- Once you see events, click on any one to view a list of parameters and their values received by GA4.
Be patient with delays- There might be a short wait (a few minutes) between an event happening and appearing in DebugView. Do not worry, it is normal! Refreshing the page sometimes helps too.
Identifying yourself- If multiple visitors use debug mode (like with the GA Debugger extension), you will see multiple devices. Choose the correct one from the top left corner.
Remember, seeing data in DebugView means your events are reaching GA4 successfully. Now you can analyze them and gain valuable insights!
1(e) - Publish your changes in GTM
Publish your changes in Google Tag Manager to start collecting valuable data with GA4.
1(f) - Monitor Real-Time Reports
The Real-time reports section within Google Analytics 4 (GA4) provides immediate insights into your website's current activity. Located on the left sidebar under Reports > Realtime, it offers several functionalities to help monitor website traffic.
Key features include:
Live map- View the geographical distribution of your website visitors in real time.
Traffic cards- Get quick overviews of key metrics like top traffic sources, most popular events, and active users within the past 30 minutes.
Individual User snapshots- Analyze individual user journeys by viewing their complete event stream, similar to DebugView, by clicking View user snapshot for a specific user.
Easy user switching: Easily move between different user snapshots using the provided button.
You can use individual user snapshots to analyze specific user journeys. It is pertinent to note that conversions in GA4 are just events with special status.
Some helpful tips
Bookmark the data stream page in GA4 for easy access to your Measurement ID.
Regularly review and update your events to achieve comprehensive data collection.
Consider Google's recommendations for advanced tracking and customization.
2. Track Events in Google Analytics 4
Are you ready to get more data from your website? Once you have set up GA4, it is time for the next step, i.e., event tracking.
2(a) - No More Old Categories
GA4 offers a more flexible data model compared to its predecessor, Universal Analytics (UA). This means fewer restrictions and required fields when tracking events.
The biggest change involves event parameters:
In UA, you had to send four parameters with each event (category, action, label, value).
In GA4, there is only one mandatory parameter; Event Name. You can choose to send additional parameters (up to 25) to provide more context. For example, when someone submits your Request demo form, you could track an event like this:
Event Name- request_demo
Product Name- amazing product
Company Size- 99-250
Company Industry- internet and telecom
Annual Revenue- 50-100M
The last four are custom parameters that you can add for deeper insights.
Naming Your Events- While you have the freedom to name your events, some best practices exist. We will explore them later along with helpful hints and a spreadsheet template.
2(b) - Understanding Event Categories
Before exploring structure, it is important to understand the different types of events in GA4. This understanding will help you create and modify events effectively. There are four main types of events:
Automatically tracked events
Enhanced Measurement events
Recommended events
Custom events
It is also pertinent to understand the approach to choosing the right event type and naming convention:
Step 1- Is it already tracked?
Check if your desired action qualifies as an automatically collected event like page views or user engagement. If not, see if it falls under Enhanced Measurement, which covers actions like scrolling or file downloads.
Step 2- Follow the expert advice.
If it is a common action like a login or video play, leverage recommended events and their established naming conventions for integration with GA4's AI features.
Step 3- Create your own.
For unique actions specific to your website, create custom events with personalized names and details to capture the data you need.
Automatically Tracked Events
GA4 tracks basic user actions like first visits, session starts, and user engagement without additional setup. These events provide a solid foundation for understanding basic user behavior.
Skip the setup, and track instantly!
First Visit- Know when a user encounters your website for the first time.
Session Start- Track each new interaction a user has with your site.
User Engagement- Measure how long users actively stay on your pages (fires after 10 seconds and may also trigger in the app).
These events provide a solid foundation for understanding user behavior. You can find further details about each event by clicking the provided links. It is important not to confuse these with Enhanced Measurement events, which we will cover next. By focusing on these core events, you can quickly gain valuable insights into your website's performance and user engagement.
Enhanced Measurement Events
You can enable Enhanced Measurement to automatically track additional actions like page views, scrolling, outbound links, and site searches. This will provide richer insights without manual configuration.
Boost your reporting
Page Views- Know when users land on a new page or switch pages without a reload.
Scrolls- See how deeply users engage with your content by tracking their scrolling activity.
Outbound Links- Understand where users navigate outside your website.
Site Searches- Analyze what users are searching for within your site.
YouTube Video Engagement- Get insights into how users interact with embedded YouTube videos.
File Downloads- Keep track of which files users are downloading.
Form Interactions- Ensure successful form submissions and valuable form details.
Customize your tracking further
Exclude friendly domains- Do not track clicks to internal links (e.g., your subdomains).
Fine-tune search tracking- Tell GA4 which URL parameters define your search results.
Tweak YouTube tracking- Ensure compatible video embeds for accurate data.
While Enhanced Measurement is enabled by default, you can activate/deactivate individual events. Some events offer customization options for deeper insights. For maximum control, consider using Google Tag Manager alongside Enhanced Measurement.
Recommended Events
Recommended events are the ones that Google suggests including specific event names and parameters for common actions like logins, searches, and video engagement. Using these facilitates smooth integration with GA4's AI features. Here is how to start:
Leverage existing data- Before creating a new event, check if automatically tracked events already capture your desired action. Think page views, scrolls, and outbound links.
Explore Enhanced Measurement- If the action is not automatically tracked, explore Enhanced Measurement for convenient events like site searches, downloads, and form submissions.
Tap into recommended events- If there is still no perfect match, check the recommended event list. Google suggests specific event names and parameters (like tracking "login method") to boost their AI features and enhance your reports.
Customize when needed- While recommended events are powerful, GA4's flexibility allows you to create custom events with unique names and parameters for truly unique actions.
Custom Events
For unique, unlisted actions you can create custom events with personalized names and details and capture the data that matters most to your website and marketing goals. Here is what Custom Events offer:
Use Custom Events for actions not covered by automatic, enhanced, or recommended events.
Create your own event names for flexibility.
Set specific triggers to differentiate desired clicks (e.g., menu links).
Send extra details via custom parameters (e.g., menu item URL, name).
Register parameters as custom dimensions for full reporting access.
Custom Events enable you to track anything specific to your website. You can also gain deeper insights with additional data and enjoy GA4's customizable data model.
It is essential to register custom parameters for detailed reporting. For this purpose, you can explore the "Create Event" and "Modify Event" features directly in GA4.
2(c) - Testing and Verifying Event Data in GA4:
Ensuring your events are firing correctly is important for accurate data collection in GA4. Here is how you can test and verify your event data:
Using DebugView
Head to Admin > DebugView within your GA4 property.
Enable Debug mode in your Google Tag Manager container.
Trigger the event you want to test on your website.
Look for the event in the DebugView list within 30 minutes. Click on it to view its details and associated parameters.
Verify- Did the event name, parameters, and timestamps match your expectations? If not, double-check your event configuration and triggers in GTM.
Real-time Reports
After submitting your GTM container changes, allow some time for data processing.
Navigate to Reports > Real-time.
Search for your event name and observe its count increasing as you trigger the event on your website.
You can use GTM Preview mode to visually confirm event firing while developing your tags. Also, test both positive and negative scenarios to ensure accuracy and consider testing on different devices and browsers.
2(d)- Finding and Analyzing Event Data in GA4
Once you are confident that your events are flowing, it is time to explore and analyze the data! Here are some key locations:
Overview Reports
Admin > Events- Provides a basic list of all tracked events and their counts.
Reports > Engagement > Events- Offers a more detailed view of individual events, including counts, trends, and breakdowns by user properties.
Explore
Explore (a.k.a. Exploration reports) enables powerful data analysis capabilities.
Use reports like Free Form, Funnel Exploration, and Path Exploration to assess user behavior patterns and answer specific questions.
Combine event data with other dimensions and metrics to gain deeper insights.
If you use custom parameters, register them as custom dimensions in GA4 for detailed reporting. It is recommended to allow up to 24 hours for data to appear in some reports. Also, experiment with different Explore reports and filters to discover valuable insights.
2(e) - Planning Your Events in Google Analytics 4
Before you implement events in GA4, take a moment to plan! Here is what you can do:
Identify your events- List all interactions you want to track (e.g., button clicks, form submissions).
Choose the right category- See if your event falls under GA4's automatic collection, enhanced measurement, or recommended events. If not, create a custom event name (e.g., submit_form). Use lowercase and underscores for ease and clarity.
Plan your parameters- Decide which additional details you want to get with each event (e.g., button label, submitted data). You can refer to GA4 documentation for default parameters tracked with each event type.
Use a spreadsheet (optional) - Organize your information in a spreadsheet.
Remember the limits- While there is no total event limit currently, there are other restrictions:
50 registered custom dimensions and metrics
Up to 25 parameters per event
A 40-character limit for event and parameter names
3. Understanding and Tracking Conversions in GA4
Not all events are equally valuable. Enter Conversions.
3(a) - What are Conversions?
If you are new to web analytics, you may be wondering what conversions are! A conversion is any key action you want users to take, like subscribing to a newsletter or making a purchase. They fall into two categories:
Micro-conversions- Smaller steps toward the main goal, like downloading a whitepaper.
Macro-conversions- The most important actions, like buying something.
Tracking conversions helps you analyze what is working and what is not. You can identify high-value users, measure ad campaign effectiveness, and optimize your website accordingly.
3(b) - From Goals to Conversions
If you have used Google Analytics versions in the past, Goals are now conversions. Previously, you could set up goals based on:
Page views (e.g., reaching an order confirmation page)
Events (e.g., submitting a form)
Session duration (e.g., spending more than 5 minutes on a page)
Number of page views per session
You could have up to 20 goals per view.
Here is what GA4 offers:
30 conversions per property.
A focus on events! You send events and mark the important ones as conversions.
Here is how to configure conversions in GA4.
3(c) - Predefined Conversions in GA4- Easy to Configure
Not all conversions need a manual setup. GA4 predefines some for you!
first_open- (Mobile apps) User opens the app for the first time.
app_store_subscription_convert- (Mobile apps) User starts a new app store subscription.
app_store_subscription_renew- (Mobile apps) User renews an existing app store subscription.
in_app_purchase- (Mobile apps) User makes a purchase within the app.
Purchase- (Websites and mobile apps) User completes a purchase.
It is pertinent to note that you cannot disable these conversions.
To find Predefined Conversions, here is what you need to do!
Go to Admin > Conversions in your GA4 property.
You will see them listed if you have received data for that event type.
3(d) - Manually Enabling Event-Based Conversions
If you want to mark other events as conversions, here are two ways to go about this. Both methods achieve the same outcome. However, do remember that this applies only to new data, not retroactively.
First method
Go to Admin > Events.
Find the event and toggle the switch next to it.
Wait 24 hours for data to appear in the Conversions list.
Second method
Go to Configure > Conversions.
Click New conversion event.
Enter the event name (e.g., ebook_downloaded).
Wait 24 hours for data to appear.
3(e) - Creating Events and Marking Them as Conversions
If you do not want ALL events with a specific name to count as conversions, you have two options
Dedicated Event with GTM/gtag.js- Send a unique event from your tag management system for visits to the specific page.
Create Event in GA4 Interface- Create a new event based on existing events using the "Create Event" feature.
To use the Create Event feature, here is what you need to do
Navigate to Configure > Events > Create Event > Create.
Name the new event (e.g., "thankyou_page_visit").
Define Matching Conditions:
event_name equals page_view- Specify the original event.
page_location contains /thank-you/- Filter for specific page visits.
Copy parameters (optional)- Transfer data from the original event.
Modify parameters (optional)- Fix names or create new ones.
Save the event.
Marking as Conversion
Go to Configure > Events.
Find your new event (e.g., "thankyou_page_visit").
Toggle the switch next to it to mark it as a conversion.
For a faster conversion setup, if you do not want to wait for24 hours for the new event to appear in the "Events" list, here is what you need to do
Go to Configure.
Select Conversions > New conversion event.
Enter the new event name (e.g., "thankyou_page_visit").
Click Save.
This marks the event as a conversion immediately. By following these steps, you can ensure that only the desired user interactions are accurately captured as conversions in GA4.
3(f) - Planning a Clear Event Naming Convention for Conversions
Building on the previous chapter, let’s discuss how your event naming strategy can impact conversion tracking. Imagine tracking various form submissions with just "form_submission" when only specific forms are conversions (e.g., sign-up vs. contact).
To achieve this, you can plan distinct event names that reflect the form type and purpose.
For instance, instead of "form_submission," track:
contact_form_submission
search_form_submission
sign_up_form_submission
By marking "sign_up_form_submission" as a conversion, you accurately capture the desired action without any ambiguity. Always invest in thoughtful event naming. Clear distinctions avoid confusion and help in accurate conversion tracking.
3(g) - Verifying Your Conversions in GA4
Want to ensure your conversions are firing correctly? Here is what you need to do
Test with DebugView
Testing in DebugView ensures accurate data collection and helps you track your conversions with confidence!
Locate DebugView in the bottom left corner of your GA4 interface.
Look for blue event icons and green conversion icons.
Click an event to see its associated parameters and values.
Verify and Publish Changes
Confirm events and conversions appear correctly.
Submit and publish changes in your GTM container.
3(h) - Tracking Conversion Data
To track the conversion data, here is what you need to know.
Check the conversions overview in Admin > Conversions.
Find conversion data in Acquisition > Traffic Acquisition (conversion column).
If you are using e-commerce tracking, you can view the data in Monetization reports.
Use Explore reports and include the Conversions metric.
4. Reports in GA4
While this guide has already touched on some key data locations, here are a few report categories in more detail:
4(a) - Acquisition Overview
This report displays conversion data within the context of your traffic sources. You can see which channels contributed the most conversions and drill down for deeper insights.
4(b) - Monetization reports
Useful for e-commerce websites, these reports analyze conversion performance alongside revenue and other financial metrics. You can track purchase paths, analyze product performance, and gain valuable insights into your sales funnel.
4(c) - Free-form reports (previously Explorations)
Boost your data analysis creativity with this open-ended tool. You can combine metrics and dimensions, create custom funnels, and answer specific questions about user behavior and conversion journeys.
4(d) - Funnel exploration reports
Use the funnel exploration reports to visualize conversion funnels step-by-step, identify drop-off points, and determine areas for optimization. You may be able to understand how users navigate your website and refine your conversion flow.
4(e) - Path exploration reports
These reports allow you to discover the most common user paths that lead to conversions see which pages users visit before converting and tailor your content based on these insights.
For even more in-depth learning, here are some helpful resources:
Track and Report Site Search with GA4- Learn how to analyze site search behavior and optimize your search functionality.
Scroll Events in GA4- Understand how users interact with your content by tracking and reporting scroll events.
Outbound Link Clicks in GA4- Track and analyze external links clicked by users to gain insights into their browsing behavior.
These advanced reports can help you harness the full potential of your Google Analytics 4 data and gain valuable insights that will aid you in achieving optimization and improving your website's success.
Final Thoughts
As we conclude the exploration of Google Analytics 4 (GA4), it is important to acknowledge the learning curve that lies ahead of us. Unlike its predecessors, GA4 features a new interface, metrics, dimensions, and an essentially different approach to tracking website and app behavior. This shift can certainly lead to initial challenges and may require some adaptation.
That said, this guide may serve as a valuable stepping stone on your GA4 journey. By combining the insights presented here with your own hands-on experience, you will be well-equipped to grasp the core functionalities of GA4 and modify them to your specific needs or those of your clients.
It is important to remember that the key to understanding any new tool lies in constant exploration, experimentation, and a willingness to learn from both successes and challenges. It may hence help to accept this learning curve as an opportunity for growth. In no time, you will be able to leverage the potential of GA4 and gain invaluable insights for informed decision-making, optimize your app or websites, and ultimately achieve your goals. Good luck!






